Troubleshoot Shopper Display Communication Issues
If the Shopper Display isn't communicating with the POS, follow these steps in order to resolve the issue.
Restart the POS App
-
On the main cashier screen, select the gear icon in the bottom-right corner. This will open the System Status window.
-
Select Restart App on the System Status window.
-
Log back into the POS app and check if the Shopper Display has reconnected.
✏️ Note: If restarting the app does not resolve the issue, continue to the next step.
Restart the POS and/or Shopper Display
If restarting the app did not work, the next step is to perform a full restart of either the POS computer or the Shopper Display.
Follow the instructions in the full guide: Remotely Restart a Shopper Display or POS.
✏️ Note: If a full restart does not resolve the issue, continue to the next step.
Check the Shopper Display's Communication Cable
If the display is still not communicating, a cable may have become loose.
-
Look under the POS counter to locate the POS computer.
-
Find the two USB-A ports on the far right of the computer's back panel.
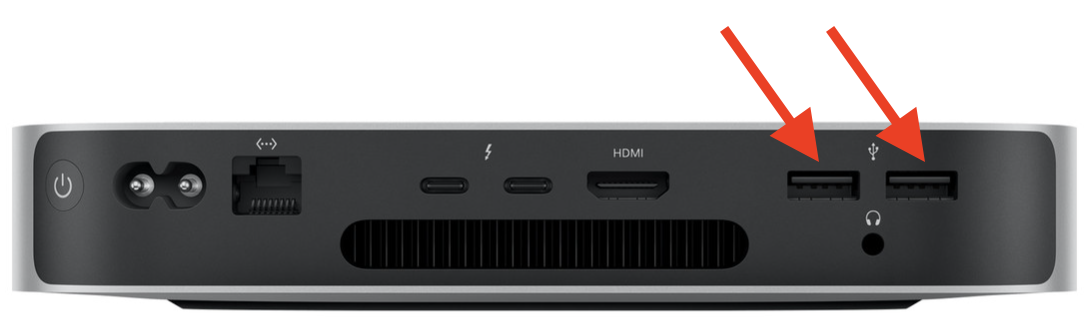
- Confirm that the cables in both ports are securely plugged in.
✏️ Note: If the cables are secure and the issue is not fixed, proceed to the next section.
Check the Cable Connection Inside the Enclosure
The other end of the cable may have become unplugged inside the display enclosure. You will need to disassemble the enclosure to check the connection.
Required Materials
-
One screwdriver
Directions
-
On the back of the Shopper Display enclosure, remove the two screws located behind the display screen.
-
- Carefully remove the Shopper Display and its surrounding mount from the back of the enclosure.

- Confirm the display's cable is securely inserted into its port and is not damaged.

- Once finished, align the Shopper Display with the enclosure's backplate and re-secure the two screws.
✏️ Note: If the Shopper Display still does not work after checking all connections, please contact Vori support for the next steps.

