How to connect the Brother document scanner to a computer
This article explains how to set up the Brother scanner for uploading invoices and managing cost changes.
Introduction
Connecting the Brother document scanner to a Mac or Windows computer streamlines the process of uploading invoices and processing cost changes. This guide outlines how to install the necessary software, configure workflows, and begin scanning from the device.
Directions for Mac
-
Download the Brother iPrint & Scan application from the App Store and the iPrint&Scan Push Scan Tool which can be found through this link.
-
Connect the scanner to a computer through the USB cable or the Network.
-
Create new Folder on desktop, name it Invoices.
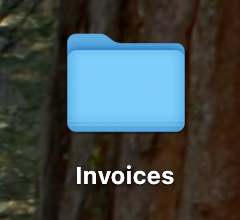
-
Open the Brother iPrint&Scan app, and tap
Select your Machine, then hitOK.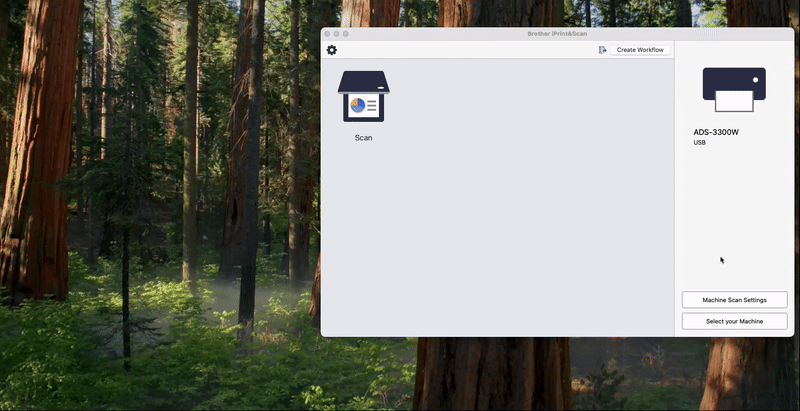
-
Tap
Create Workflow, and chooseSave to PC.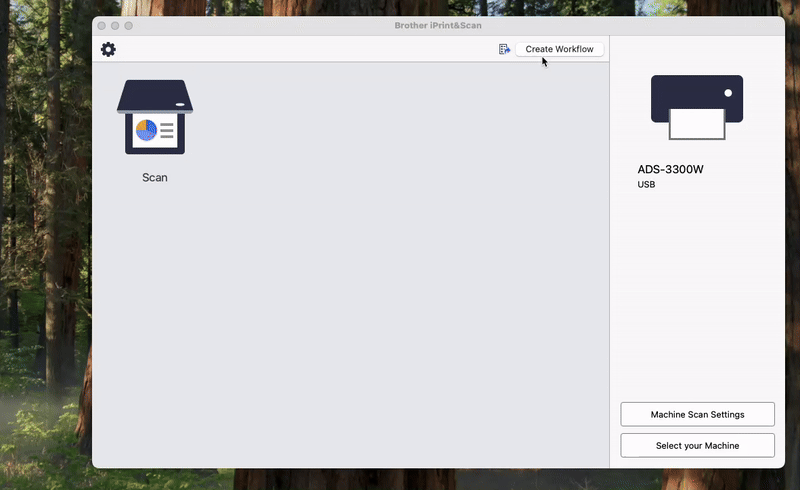
-
Setup Scan Settings & Save to PC settings.
-
Scan Settings:Ensure all settings are aligned with the screenshots below.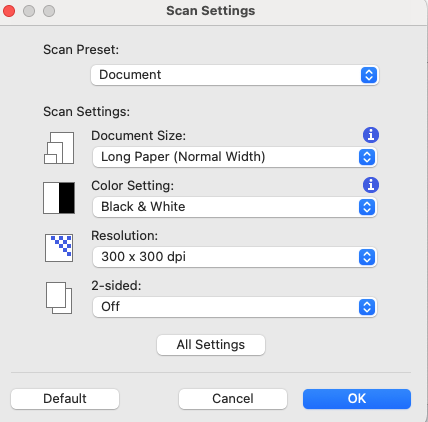
-
Save to PC Settings:-
File Name: Enter the Store Name.
-
Save folder: Select folder > Desktop > Invoices.
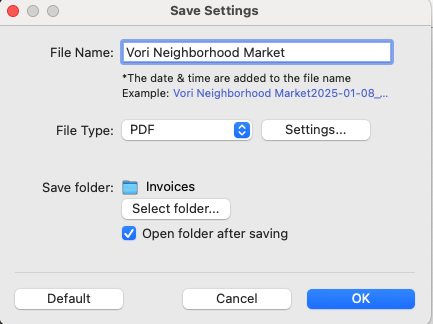
-
-
-
Tap
Next. -
Workflow Name: Vori.
-
Check off One touch workflow, then Save.
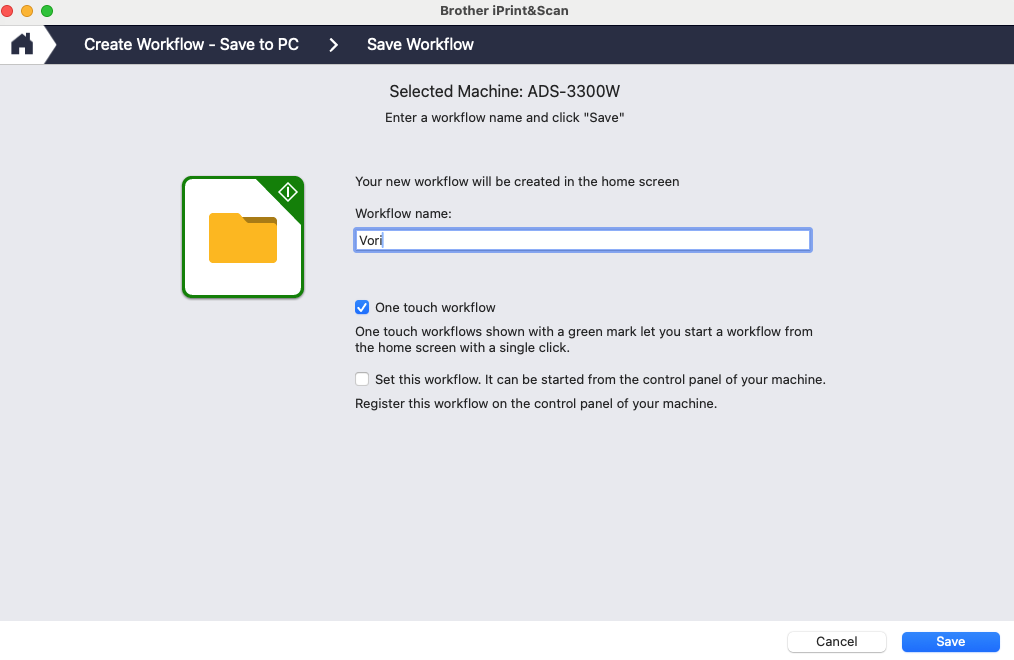
-
-
Once ready to scan an invoices, tap the 📁 Vori Workflow on the Brother iPrint&Scan app and upload them into the dashboard.
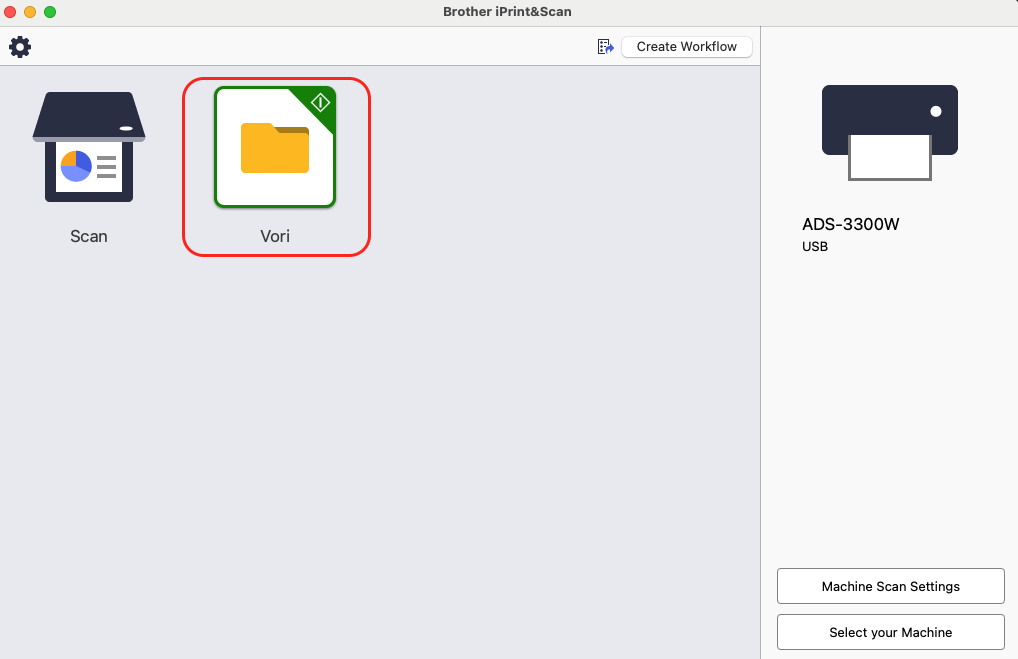
💡 Tip - Place the invoice facedown and upside down to ensure it comes right side up. The scans can be reorientated but it's easier to do it right before it gets scanned.
Steps for Windows:
-
Download the appropriate software (Brother iPrint & Scan) Full Driver & Software Package - for the Brother Scanner ADS-3300W through this link.
-
Connect the scanner to a computer through the USB cable or through the Network.
-
Create new Folder on desktop, name it "Invoices."
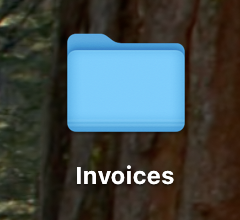
-
Open the Brother iPrint&Scan app, and tap
Select your Machine, then OK. -
Once the scanner is connected to the computer, select
Create Workflow. -
Setup Scan Settings & Save to PC settings.
-
Scan Settings:Ensure all settings are aligned with the screenshots below.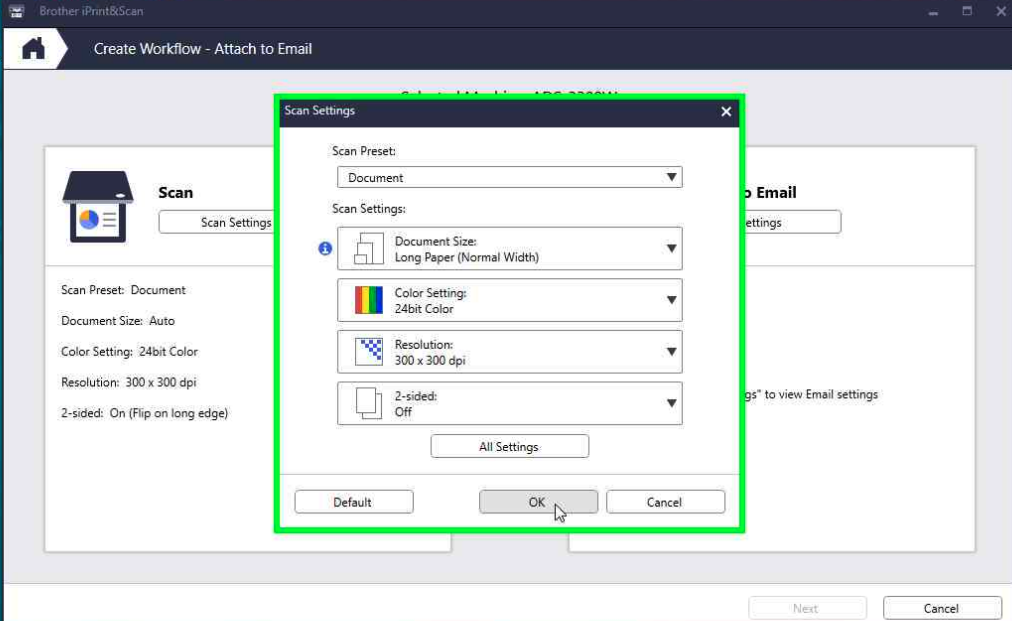
-
Save to PC Settings:-
Enter your store name.
-
Select Folder> Desktop > Save to Invoices folder, then OK.
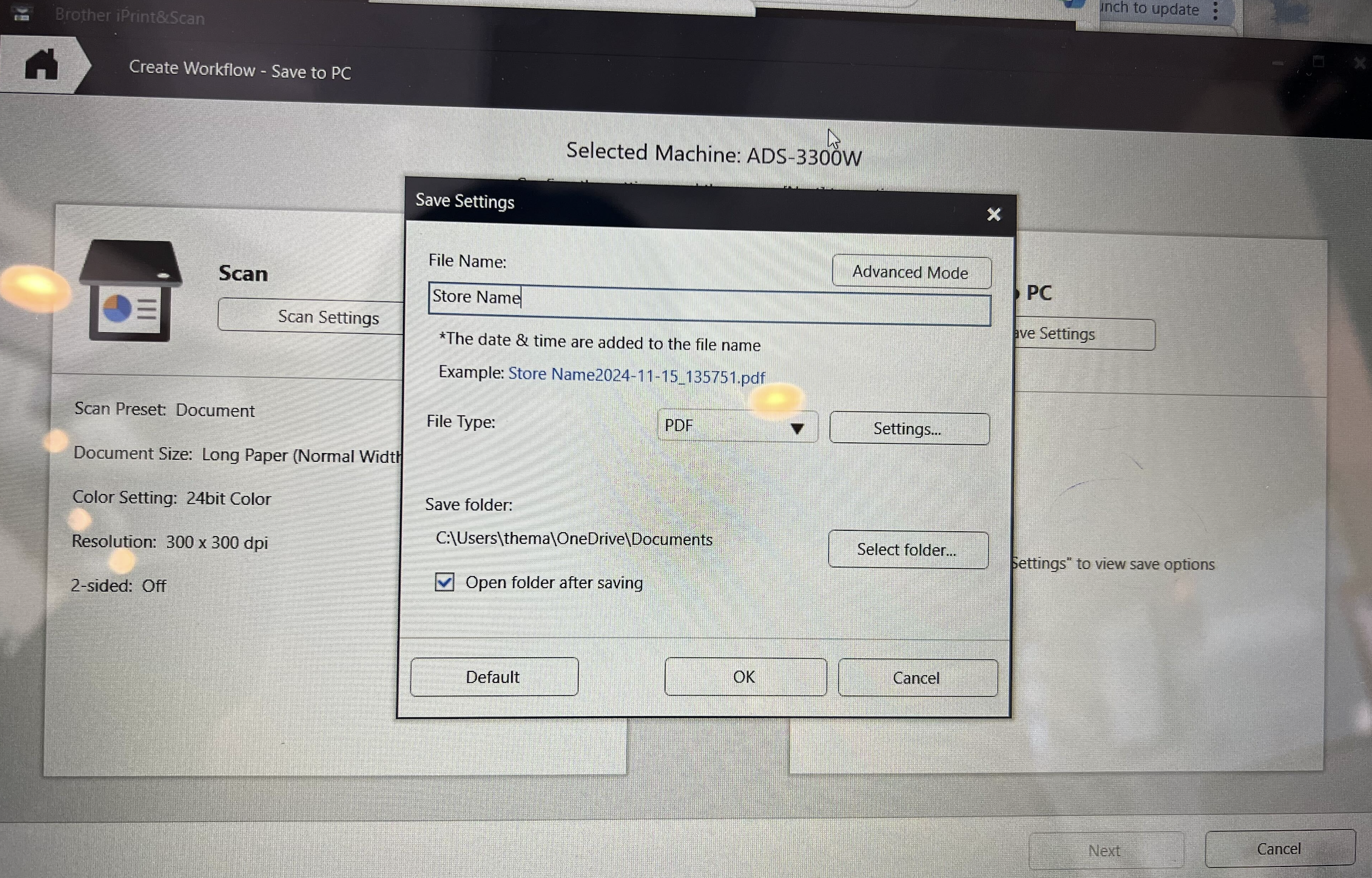
-
-
-
Enter Workflow Name: Vori
-
Check off One Touch Workflow, then Save.
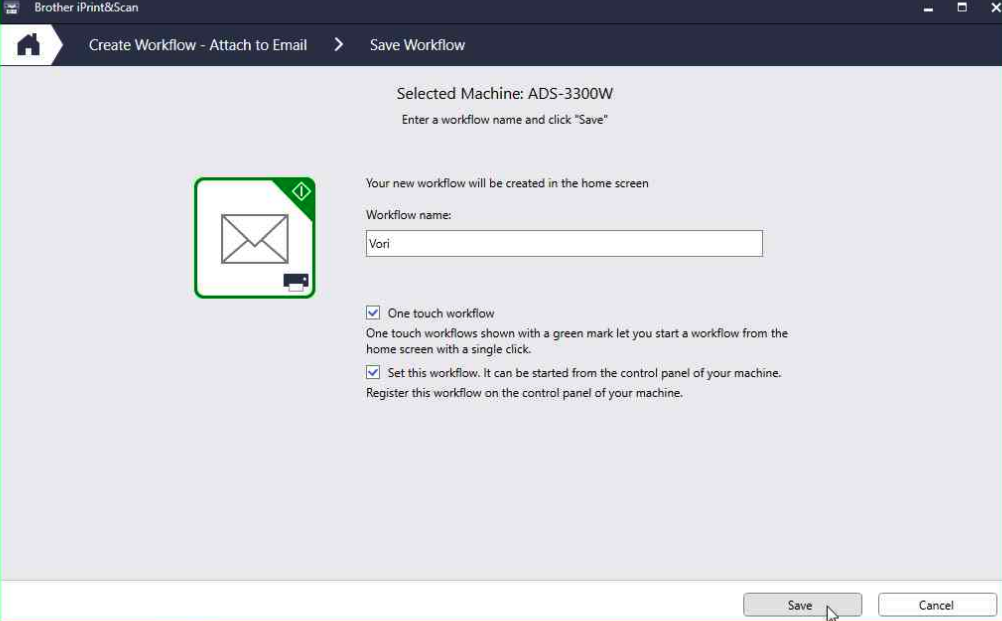
-
-
When ready to scan invoices, tap the 📁 Vori Workflow on the Brother iPrint&Scan app and upload them into the dashboard.
💡 Best Practices: Place the invoice facedown and upside down to ensure it comes right side up. The scans can be reorientated but it's easier to do it right before it gets scanned
Directions for iOS/Android
✏️ Note - The mobile app does not support scanning long paper formats. Only standard letter-size paper can be scanned.
-
Download the Brother iPrint & Scan application found in the App store. (not the Mobile Connect - that's for older scanners).
-
Link the scanner to the application.


-
Tap Scan and send via email.
✏️ Note - For invoices with multiple pages, scan the entire stack in numerical order to maintain proper sequence.
Directions to connect the scanner and computer through the network
-
Set up the internet & password directly on the ADS-3300WW. Scanner and computer must be connected to the same Wifi.
-
Tap the Wifi icon on the top right hand corner of the screen.

-
Select Find Wi-Fi Network.

-
Enable WLAN? Do you want to continue? Yes.

-
Select the Wifi network and enter the password.
