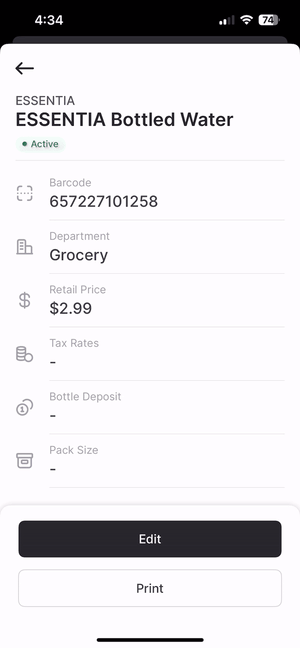How to activate and deactivate products
This article explains how to activate or deactivate items from the product catalog using both the Vori Dash Back Office and the VoriOS handheld.
Introduction
Activating or deactivating items ensures the product list reflects accurate inventory availability across the store. This can be managed in the Vori Dash Back Office or directly from the handheld device.
Activating & deactivating individual products In Back Office
How to activate an individual product
-
Navigate to the Product Catalog page.
-
Select
Add Filter +on the top left of the screen and select theStatusfilter from the dropdown. -
Select the newly added
Statusfilter and selectInactivefrom the dropdown.
-
Locate the desired product and open its Product Detail tab.
-
Select
Activatein the bottom left-hand corner of the Product Detail tab. -
The item will now display as Active in the product catalog.
How to deactivate an individual product
- Navigate to the Product Catalog page.
- Locate the desired product and open its Product Detail tab.
-
Select
Deactivatein the bottom left-hand corner of the Product Detail tab. -
The item will now be set as Inactive in the product catalog.
Activating & deactivating groups of products in Back Office
- Navigate to the Product Catalog page.
- Select products to be bulk updated by either
- Individual select - Tap the selection box to the left of at least two products' rows.

- Select all - Tap the selection box in the top left corner of the product page to select all products. If filters are being applied, only the filtered products will be selected.

- Individual select - Tap the selection box to the left of at least two products' rows.
- Select
Bulk Updateon the popup box at the bottom of the screen.
- Select the
Activefield on the dropdown menu.
- Select one of the following options to bulk update all selected products:
true- Set all selected products to Active status.false- Set all selected products to Deactivated status.
- Select the
Bulk update # productsbutton to submit the status update.
Activating and Deactivating Items on the VoriOS Handheld
How to Activate Items
-
Log in to the Vori OS app.
-
Search for the item by name, barcode, or scan the barcode.
-
If an item is inactive, there will be a red Inactive icon at the top. To make the item active, scroll all the way down and select
Activate. -
The item will now display a green Active icon.
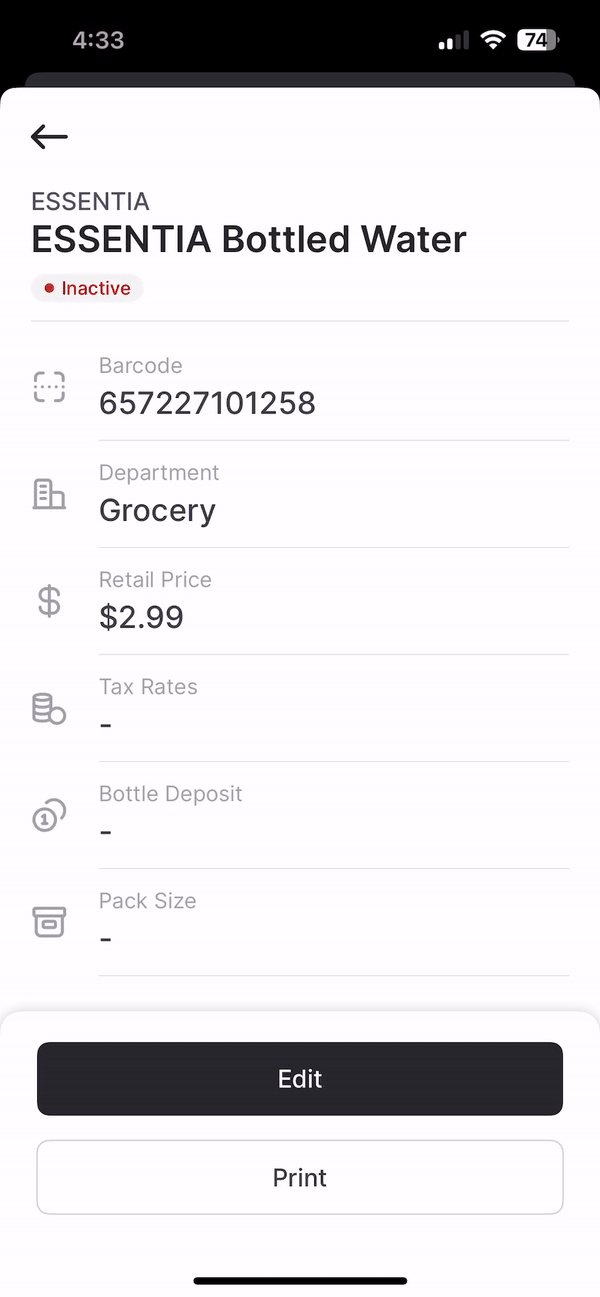
How to Deactivate Items
-
Log in to the Vori OS app.
-
Search for the item by name, barcode, or scan the barcode.
-
If an item is active and you want to deactivate it, scroll all the way down and select
Deactivate. -
The will now appear with a red Inactive icon.