How to manage tare containers at the POS
This article explains how to manage tare containers connected to sold-by-weight items at the register.
Tare containers allow for the accurate calculation of net weight by subtracting the weight of packaging or containers from a sold-by-weight item. This ensures customers are only charged for the product itself, not the packaging.
💡 Tip - To learn how to create a tare container or bottle deposit, refer to this article: Creating a New Bottle Deposit or Tare Container.
There are two ways to apply a tare container to an item at the register: through the item options menu or using a quick action. Follow the steps below for both workflows, as well as how to apply a custom tare weight and confirm it was applied correctly.
✏️ Note - You can only add a tare container to an item that is sold by weight.
Adding a tare container via item options
-
Add a sold by weight item to the basket.
-
Tap onto the item.
-
Tap
... More. -
Tap
+ Add Taxes & Modifiers. -
Tap
Tare. -
Select one of the pre-set containers or enter a custom weight.
-
Tap apply changes to complete this step.
Adding a tare container via quick action
If the Tare quick action is not visible on the register screen, contact the Vori Support team to have it enabled remotely.
- Enter the item sold by weight.
- Tap the
Tarequick action. - Select one of the pre-set containers or enter a custom weight.
- Tap apply changes to complete this step.
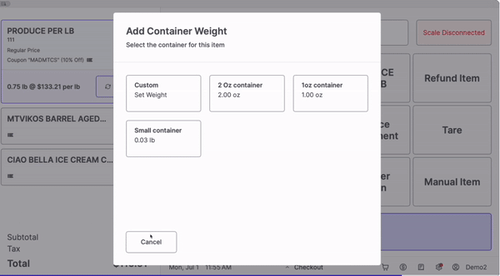
How to enter a custom weight for a tare container
-
In the tare menu tap
Custom Weight. -
Select on of the following weight entry options:
-
Auto- Applies a tare weight based on the active weight on the POS scale.-
Use this if the product has been removed from the container, and only the empty container is on the scale.
-
-
Manual- Prompts the cashier to manually enter the tare weight using the 10-key.- Use this option if a shopper has brought in their own container and has its weight memorized.
-
-
Tap
Accept Weightto complete this step.
How to confirm a tare container was applied
Once a tare weight is applied, the product's tile within the basket view will show the newly calculate weight with tare weight deducted.
Changing a Tare Container
If a tare container is already applied, the Tare option will be greyed out.
-
Remove the existing tare container.
-
Once removed, re-open the Tare menu.
-
Select a new tare container or enter a custom weight.
-
Tap
Apply Changesto save.

