How to search and filter orders
This article explains how to search for orders using Add Filter and Search by Order ID.
Introduction
The Orders page in Vori Back Office includes several filter options that make it easy to locate specific transactions. Whether the goal is to find a recent sale, track a refund, or view order trends, the filters below can help narrow down results quickly.
Accessing the Orders page
From the lefthand menu in Back Office, open the Point of Sale tab and select Orders from the dropdown. This page provides an overview of all submitted orders to date.
The Orders report can also be found in the Overview page under the Sales tab towards the bottom of the screen.

Search by Order ID
Use this method when the Order ID is known (e.g., from a printed receipt).
Example: Searching for Order ID OFC1718313640 will pull up that specific transaction.
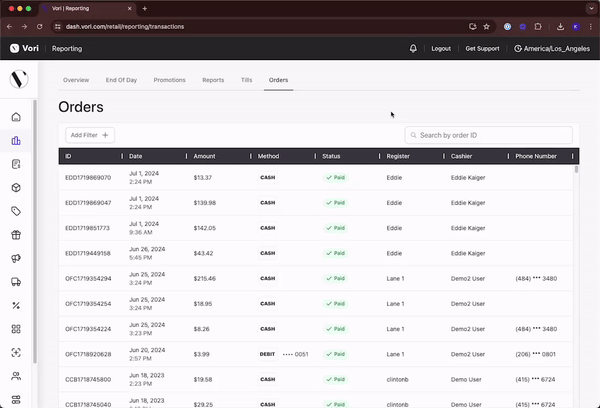
Search by Add Filter
-
Amount- Use if the exact amount or range is known.-
Exact Amount: Enter the same value in both Min and Max fields, then click
Apply. -
Range: If the total is uncertain but falls within a known range, set the Min and Max accordingly. This will show all orders within that range.
-
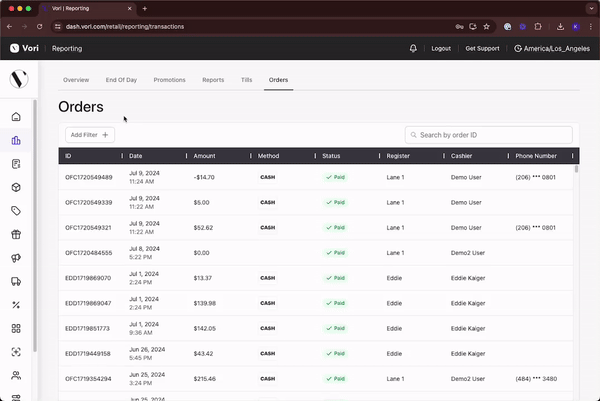
Date- Use this option if the date range is known.-
Select a Start and End date, then click Apply to display all orders placed within that time frame.
-
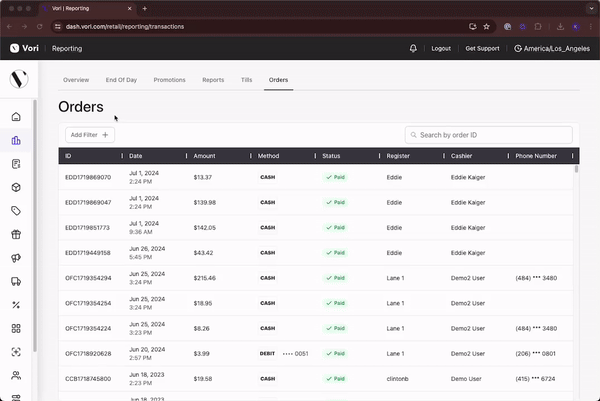
-
Lanes- Filter orders based on the specific Lane/Register where the transaction occurred. -
Cashiers- Use this filter to display transactions completed by a specific cashier. -
Status- Choose from Paid, Partially Refunded, or Refunded to see transactions based on payment status.
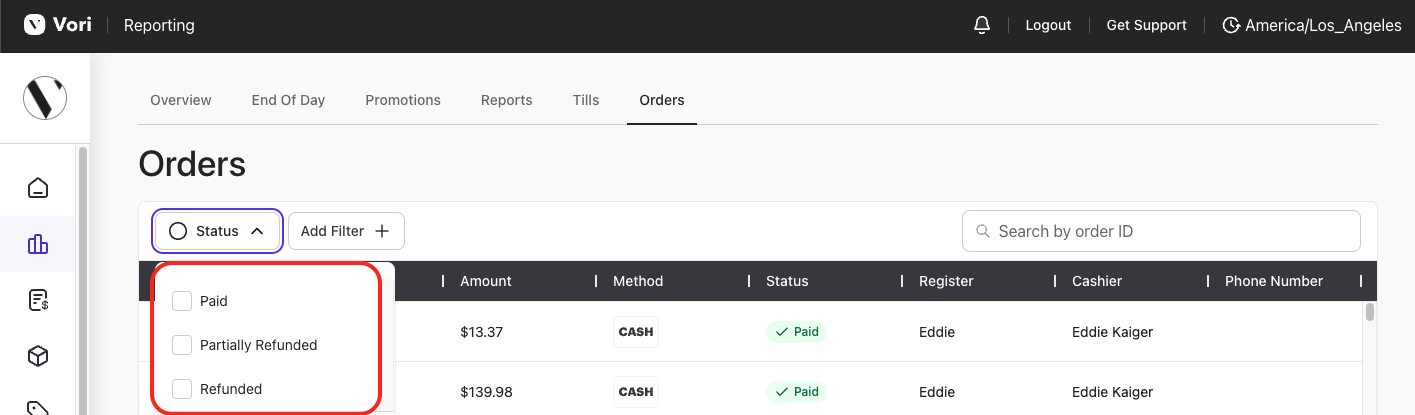
Transaction Type- Filter by Sale, Refund, or Void to focus on a particular type of transaction.
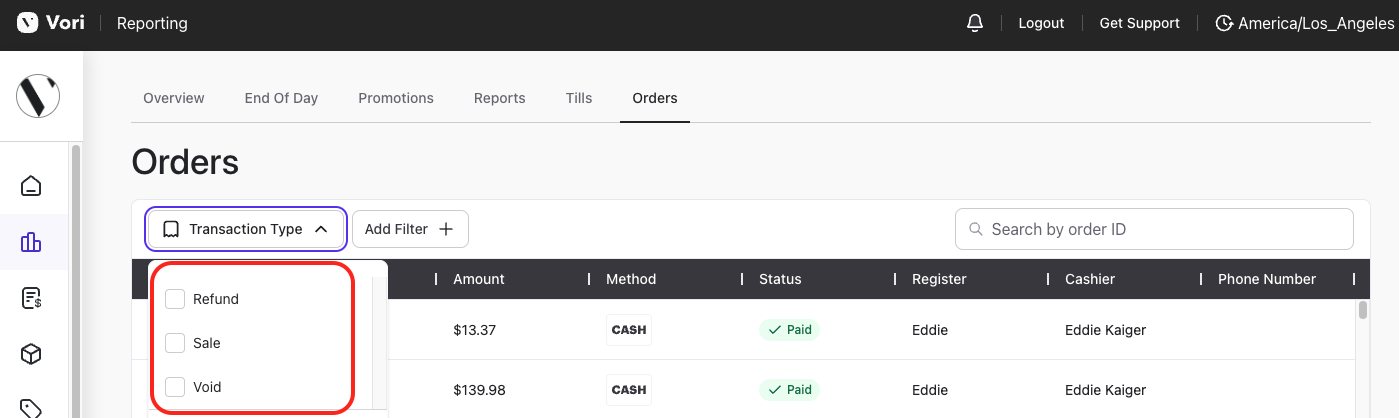
Viewing Payment & Refund History on an Order
Sometimes, you need to see more than just the final status of an order. For partially refunded transactions, you can view a detailed history to see exactly when each refund occurred.
-
Find the specific order using the Search by Order ID or Add Filter functions as described above.
-
Click on the order in the results list to open its detailed view.
-
Locate the Payment Summary section. Inside this section, you will see a complete breakdown of the transaction timeline:
-
The initial charge, with the original date and timestamp.
-
Each subsequent refund, listed as a separate line item with its own specific date, timestamp, and amount.
-