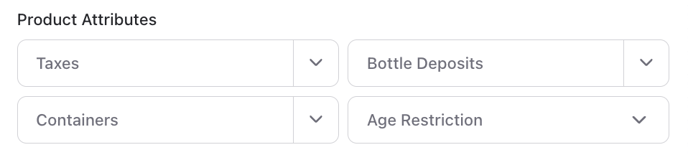How to create taxes and bottle deposits
This article explains how to create, edit, and manage taxes and bottle deposits in the Back Office.
Introduction
To help track monthly payments owed to the state, taxes and bottle deposits must be created and assigned at the item level. Vori supports three types of taxes: Item Modifiers, Sales Tax, and Other, which can be used for taxes specific to your store’s needs. Bottle deposits and tare containers can also be configured for eligible items.
This article describes how to create new tax types and bottle deposits, and where they appear in the system once set up.
How to create a new tax
Follow the steps in this guide to set up a tax in the Back Office.
Directions
- In Back Office, select
Productson the lefthand menu, the selectTaxesfrom the dropdown.
-
To create a new tax, select
New Taxin the top right corner. -
Within the Create New Tax Rate screen, enter a tax name with an easily identifiable description.

-
Within the Rate Type field, select one of two options:
-
Amount - This tax type is a flat fee associated at the item or order level.
-
Percentage - This tax type is calculated as a percentage of the sales price for that item.
-
-
Select
Tax Typeto determine what type of tax this is for reporting purposes. -
Add in the desired rate for this tax.
-
Click
Saveon the bottom right corner.
✏️ Note - The name of an item modifier will be visible on the cashier screen as well as customer receipts.
How to create a tare container
Follow the steps in this guide to set up a bottle deposit or tare container in the Back Office.
✏️ Note - A tare container is a product container whose weight is subtracted from the total weight of a product at checkout, so customers are only charged for the product inside—not the container itself.
Directions
- In Back Office, select
Productson the lefthand menu, the selectItem Modifiersfrom the dropdown.
-
To create a new bottle deposit or tare container, select
New Item Modifierin the top right corner. -
Within the Create New Item Modifier screen, enter a name with an easily identifiable description.

- Select
Tare Containerunder item modifier type which type of item modifier is being created. -
Input the weight of the for bottle deposit.
-
Click
Saveto add the tare container to the selection of item modifiers.
✏️ Note – Taxes and bottle deposits must be created before associating them with products. These settings cannot be created directly from the My Products page.
How to create a bottle deposit
Follow the steps in this guide to set up a bottle deposit or tare container in the Back Office.
✏️ Note - A bottle deposit is a small, refundable fee added to certain beverage purchases (like bottles or cans) to encourage recycling. It’s shown as a separate line item and refunded when the container is returned.
Directions
- In Back Office, select
Productson the lefthand menu, the selectItem Modifiersfrom the dropdown.
-
To create a new bottle deposit or tare container, select
New Item Modifierin the top right corner. -
Within the Create New Item Modifier screen, enter a name with an easily identifiable description.

- Select
Bottle Depositunder item modifier type which type of item modifier is being created. -
Input the Price of the bottle deposit.
- Under Display in Price Tags, select how the bottle deposit's price and description should be displayed on price tags:
- Not in use - Bottle deposit will not be displayed on price tags.
- + CRV - Bottle deposit price will be displayed on price tags with 'CRV' as the descriptor. For California retailers only.
- + Bottle Deposit - Bottle deposit price will be displayed on price tags with 'Bottle Deposit' as the descriptor. For California retailers only.
- Select the Sales Tax Behavior and select the desired option:
- Inherit from Store Product - Automatically apply sale tax to the bottle deposit if it's attached to a taxable product. Otherwise, no sales tax is applied to the bottle deposit.
- Exclude - Disable sales tax from being applied to the bottle deposit, regardless of which product it's attached to.
- Click
Saveto add the bottle deposit to the list of item modifiers.
Additional Notes
Once added, taxes and item modifiers can be applied to an individual product within the Product Attributes section of the product's item detail page.