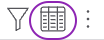How to review end-of-shift cashier reporting
This article explains how retailers can use reporting to view, filter and print individual cashier reports.
For retailers with multiple cashiers and tills, you may want to view and print individual reports for each cashier to review payments collected or the sales summary during their shift.
How to generate a Cashier Report Card
-
Go to Reporting Page, select the
Point of Saletab, and click onCashier Report Card.
-
Filter by the desired date range and cashier, then allow time for the embedded charts to load.

How to export a cashier report card
-
Tap
Exportin the top right corner of the page, then selectDownload.
-
The report will be saved as a PDF, which you can then open and print.
💡 Tip - To view the Cash total to be dropped at the end of the shift (after deducting the starting amount), scroll down to Tills Summary and check the Net Cash amount.
Additional Notes
-
For directions on scheduling an export of a report, click here.
-
For directions on creating a Saved View of a report, click here.
-
For more detailed insights on a report, hover over the right-hand side, and select
Show underlying data.