How to create promotions using the VoriOS App
This article explains how to create, edit, duplicate, and cancel promotions directly from the VoriOS app.
Introduction
Creating promotions on the handheld provides convenience, flexibility, and instant accessibility, allowing store teams to set up promotions on the spot without needing to access the Back Office.
This article outlines how to manage promotions using the VoriOS app, including creating promotions from the Promotions or Products pages, editing or canceling promotions, and duplicating existing promotions.
Create a new promotion from the Promotions page
Directions
-
Tap
Re-Syncto ensure recent updates made on the Back office are up to date on the handheld. -
Select Promotions.

-
Tap
Create New Promotion. -
Scan barcode(s) to add items to a list or Search for Product by name or UPC.
-
To Search, tap the ➕ icon to add the item(s) to the list.
-
-
Once item(s) have been added, click
Next. -
Choose the desired deal type.
-
Fill out the required fields* for the deal type.
-
-
Set the Deal period and Promotion name.
-
Tap
Publish Promotion. -
Once the Promotion is published, select
Go to Tagsto print promotional tags.
Create a promotion from the Products page
Directions
-
Tap
Re-Syncto ensure recent updates made on the Back office are up to date on the handheld. -
Scan an item barcode or Search for product by name or UPC.
-
Tap
New Promo. -
Click Search for Product to add more items to the promotion (optional).
-
Scan an item barcode or search for a product by name or UPC.
-
Tap the ➕ to add the item(s) to the promotion.
-
-
Choose the desired deal type.
-
Fill out the required fields* for the deal type.
-
-
Set the Deal period and Promotion Name.
-
Tap Publish Promotion.
✏️ Note - The handheld currently does not support creating multiple deals within a single promotion. To offer different deal types, create separate promotions or use the Multi-Deal tool in the Back Office.
Edit a promotion from the Promotions page
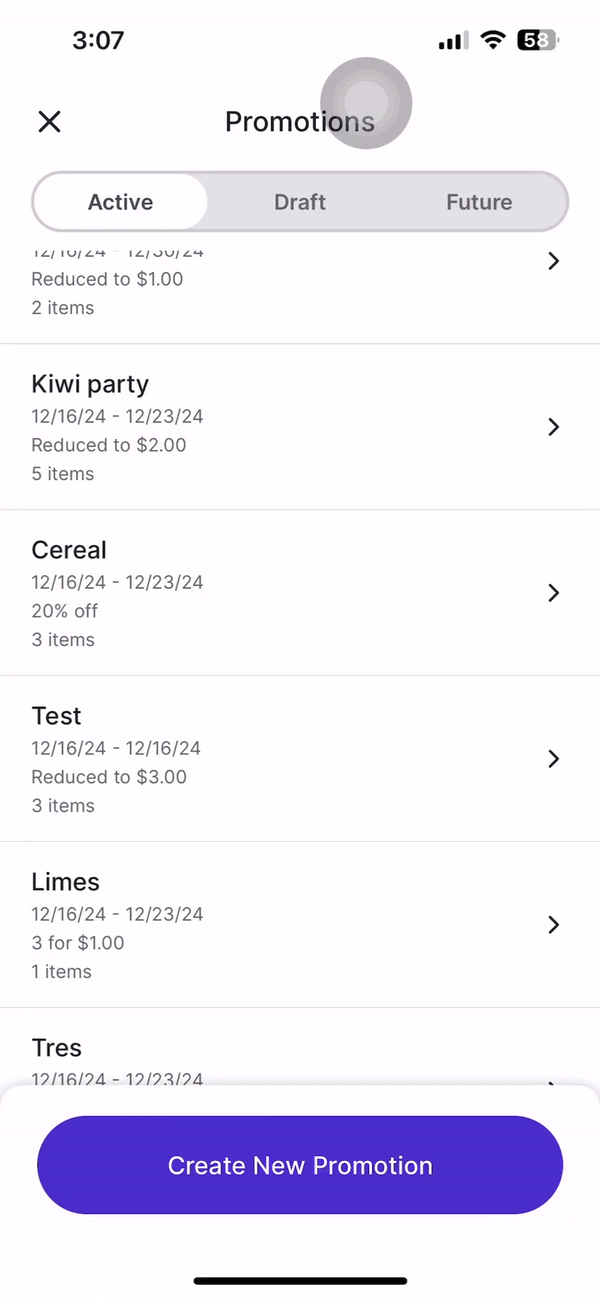
Directions
-
Tap
Re-Syncto ensure recent updates made on the Back office are up to date on the handheld. -
Select Promotions.

-
Tap on the promotion to begin editing.
-
Select and edit the desired fields, then
Save.
✏️ Note - Multi-Deal promotions cannot be edited on the handheld; they are view-only. To make edits, please log in to the back office on a desktop computer.

Edit a promotion from the Products page
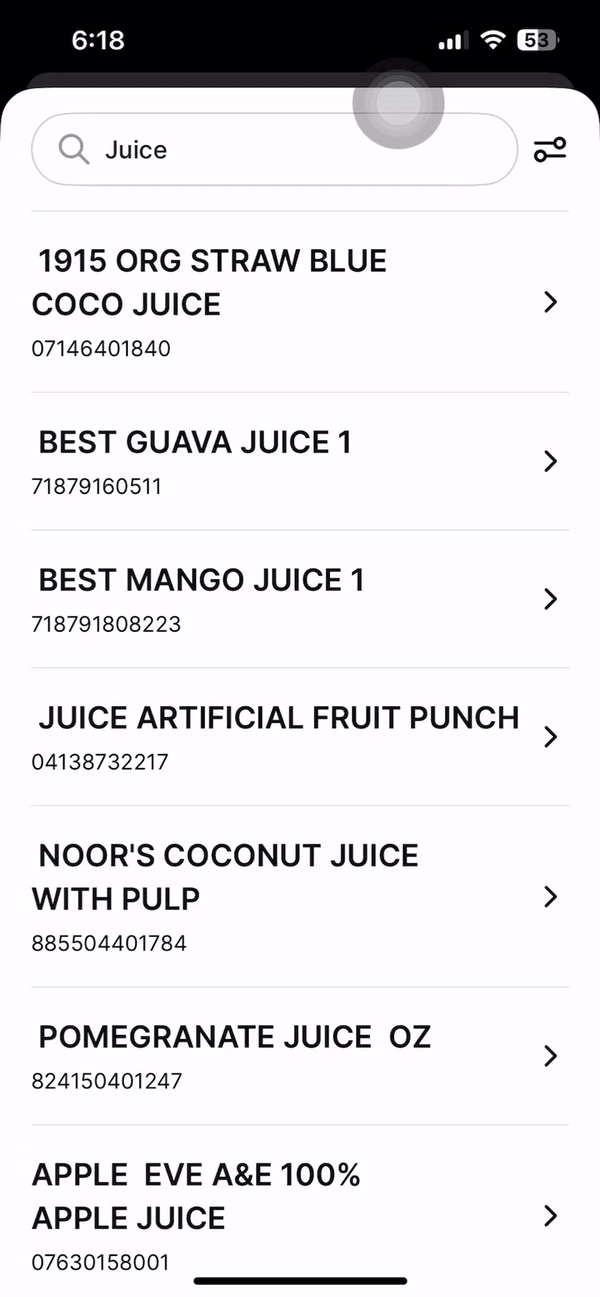
Directions
-
Tap
Re-Syncto ensure recent updates made on the Back office are up to date on the handheld. -
Scan an item barcode or Search for Product by name or UPC.
-
Under Retail Price, select the Promotion.
-
Tap 👁️
View Promo. -
Edit desired fields, then select
Update Promotion.
💡 Tip - On the sales floor? Scan an item to quickly see if any active promotions are applied.
Cancel a promotion from the Promotions page
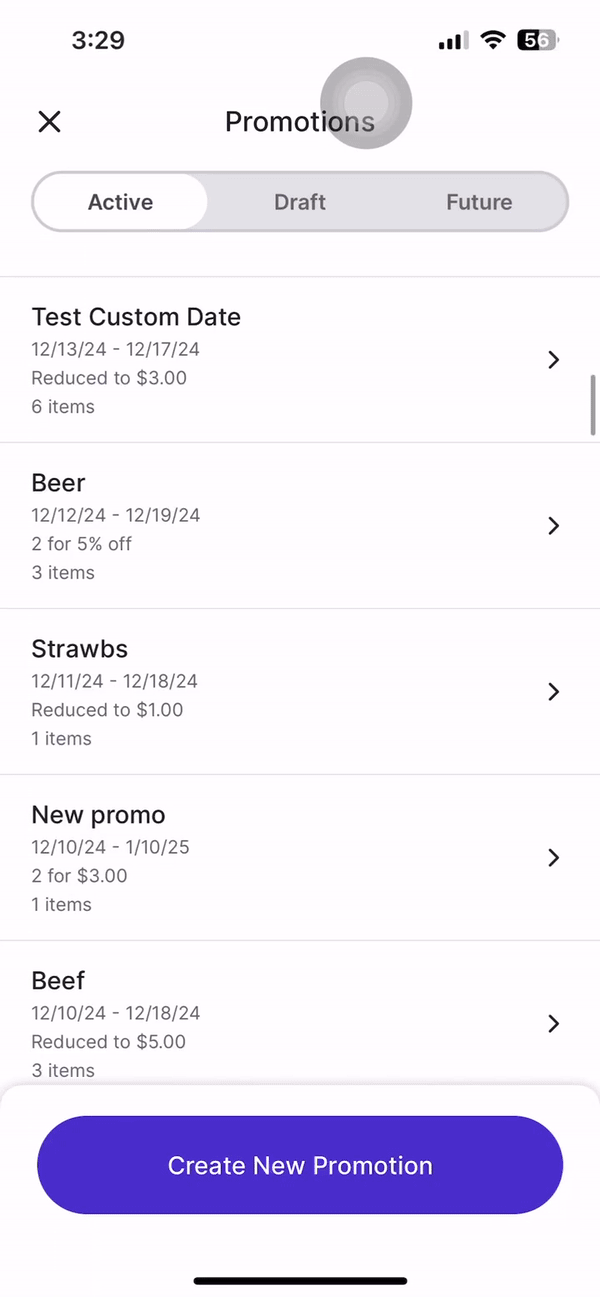
Directions
-
Tap
Re-Syncto ensure recent updates made on the Back office are up to date on the handheld. -
Select Promotions.

-
Select the promotion to cancel.
-
Tap
...on the top-right hand corner. -
Select Cancel Promotion and confirm.
Cancel or remove promotion from the Products page
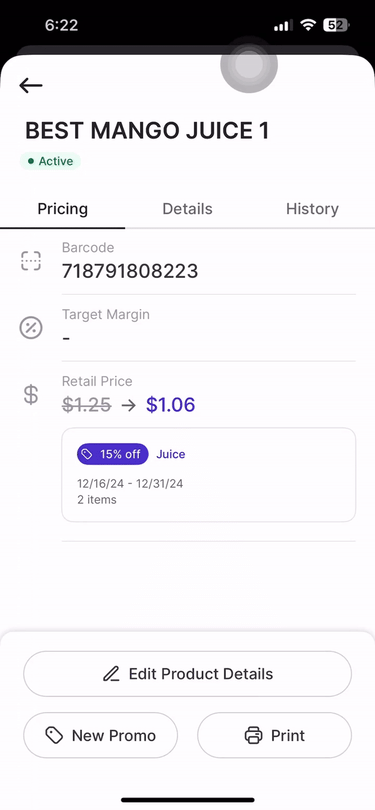
Directions
-
Tap
Re-Syncto ensure recent updates made on the Back office are up to date on the handheld. -
Scan an item barcode or Search for Product by name or UPC.
-
Under Retail Price, select the Promotion.
-
Tap 🗑️
Remove Itemto remove from Promotion.
💡 Tip - Promotions can be removed from the floor by simply scanning the item and selecting the remove option.
Duplicate Promotion
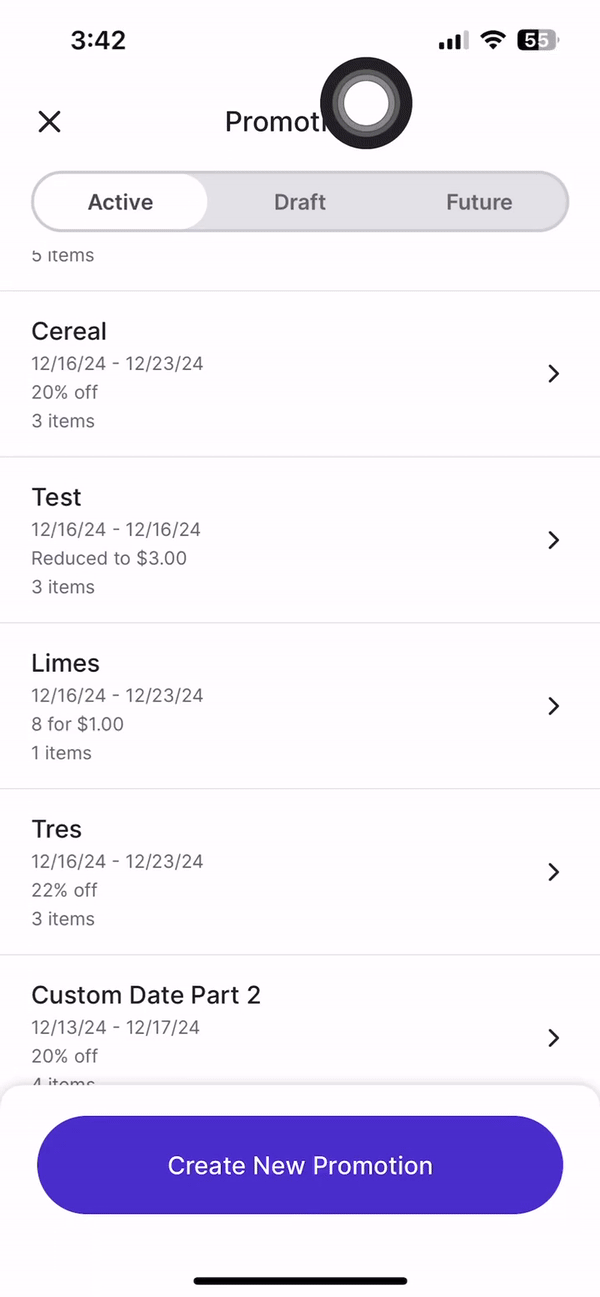
Directions
-
Tap
Re-Syncto ensure recent updates made on the Back office are up to date on the handheld. -
Select Promotions.

-
Select the promotion to duplicate.
-
Tap
...on the top right hand corner. -
 Select Duplicate Promotion.
Select Duplicate Promotion. -
Fill out the Promotion Name and choose the Deal Period, then
Duplicatewhen done. -
Once the Promotion has been duplicated, go to the Drafts tab and then
Finalize & Publish.
✏️ Note – If the handheld is not paired with a Bluetooth scanner, scanning functionality will be unavailable. In this case, products must be added via the search bar.