How to troubleshoot the cashier handheld Barcode Scanner Connectivity
This article explains how to resolve issues when the handheld barcode scanner is not communicating with the Vori POS.
Introduction
If the handheld barcode scanner is unresponsive or not reading items correctly, follow these troubleshooting steps in order to identify and resolve the issue.
Check the battery level of the barcode scanner
The handheld barcode scanner indicates a low battery through both audible and visual signals. Specifically, when the battery level is low, the scanner emits four short high-pitched beeps and the LED indicator turns red for approximately four seconds upon releasing the trigger.
If these signals are being displayed, place the handheld barcode scanner on the charging base to allow it to charge.
The handheld barcode scanner indicates it's charging through its LED status indicator:
- Amber/Orange LED (Solid) - Indicates that the scanner is currently charging.
- Green LED (Solid) - Indicates the scanner is fully charged.
✏️ Note - If the handheld barcode scanner is confirmed to have a charge, proceed to the next section.
Restart the POS App
-
On the main cashier screen, select the gear icon in the bottom right corner of the screen. This will open the Device Status window.
-
Select
Restart Appon the Device Status window. -
Log back into the POS app and test the barcode scanner.
✏️ Note - If restarting the POS app does not fix the issue, proceed to the next section.
Restart the USB Hub
-
Locate the POS computer under the counter.
-
The POS Computer is a Mac Mini locked within a security mount.
-
-
Locate the USB hub, which is plugged into one of the back ports of the POS computer.
-
The USB hub should have several USB cables plugged into it.

-
-
Unplug the host cable of the USB hub from the Mac Mini, then wait 10 seconds.
-
The host cable is the main cable that connects all other peripherals to the Mac Mini. It is the only cable that is permanently attached to the USB hub.

-
-
Plug the USB hub's host cable back into the Mac Mini.
-
Test the handheld barcode scanner to confirm it is communicating.
✏️ Note - If unplugging and plugging back in the USB hub does not fix the issue, proceed to the next section.
Confirm the handheld barcode scanner is plugged in
-
Look back under the counter to confirm all cables plugged into the USB hub are securely inserted.
-
There should be 3 USB-A cables leading into the USB hub.
-
Receipt Printer.
-
10-Key cashier keyboard.
-
Handheld barcode scanner (not included in all POS installs).
-
-
Example of a USB-A cable head:

-
If any cables are not secured into the USB, plug them back in fully.
-
Test the handheld barcode scanner to confirm it is communicating.
✏️ Note - If all cables are securely connected to the USB hub and the problem isn't resolved, proceed to the next section.
Hard reset the hand scanner
- Place the scanner onto the cradle.
- Press and hold the trigger button for about 15 seconds until the indicator light on the scanner shows RED.
- Release the trigger and wait for the scanner to do 3 power-up beeps for it to be reset.
✏️ Note - If the hand scanner has been hard reset and the problem isn't resolved, proceed to the next section.
Restart the Mac Mini
-
On the cashier screen, use 3 fingers to swipe from the lefthand side of the screen towards the center.
-
If done correctly, this will minimize the POS app and display the home screen.
-
-
On the home screen of the Mac Mini, tap and hold on the icon in the top left corner of the screen.
-
A dropdown menu should appear below the icon.

-
-
Drag down to Restart on the dropdown menu, and let go to select it.
-
A new popup window should appear in the center of the screen.
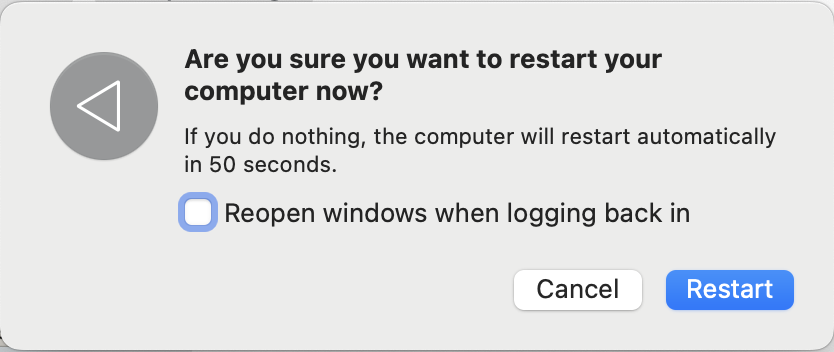
-
-
Tap the Restart button on the popup window.
-
IMPORTANT: The Reopen windows when logging back in toggle should be left blank.
-
-
Once the system restarts, enter the admin password when prompted.
-
The password is 654321.
-
-
Log back into the VoriPOS app and test the handheld barcode scanner.
✏️ Note - If restarting the POS computer does not fix the issue, the handheld barcode scanner's communication cable has likely been damaged. Reach out to the Vori support line for help on the next steps.